光回線では最大1Gbps、2Gbpsなどとアピールされているのは見かけますが、実際それがどれくらいの速度なのか、いまいちイメージできない人は多いのではないでしょうか。
また回線速度は十分なはずなのに、実際使ってみると遅いなと感じる場合もあるかもしれません。
本記事では回線速度とはなにか、さらに実際の速度や様々なインターネットサービスを快適に使うことができる回線速度の目安について紹介します。
mineoが格安SIMの中で人気がある理由
- 10GBが1,958円、20GBでも2,178円と安い
- 今ならどの容量でも6ヶ月間990円で利用できる
- 最大通信速度(32kbps〜3Mbps)で選ぶデータ無制限プランも人気
- 月たった250円の音声通話向けプランあり(マイそくスーパーライト)
- 通話定額も他社より安い(10分以内:550円)
- 他社にはない豊富なサービス
- パケット放題Plus:最大1,5Mbpsの節約モードが使い放題(10GB以上のプランなら無料)
- 広告フリー:広告によるパケット消費なし(無料)
- フリータンク:全国のmineoユーザー同士でパケットをシェア(無料)
\申し込みはこちら/
mineoの公式サイト
回線速度とは何?下り、上りの意味や通信速度との違い
まず回線速度の意味とともに、下りや上りの違い、通信速度との違いについて解説します。
回線速度とは1秒間に送ることができるデータ量
回線速度とは1秒間に送ることのできるデータの量のことです。
単位はbps(ビーピーエス/ビットパーセカンド)。1bpsは1秒間に1ビットのデータを伝送できることを表します。
主要な光回線の回線速度は最大1Gbpsです。これは1秒間で最大1ギガビットのデータを伝送できるということになります。
回線の下り速度、上り速度の意味
回線速度には下りと上りがあり、以下のの役割を持っています。
- 下り速度:ダウンロード、受信の際の速度
- 上り速度:アップロード、送信の際の速度
頻繁に使うのは下り速度。Webサイトを見る、Youtubeや動画配信サービスで動画を視聴する、SNSを見ると言ったデータを読み込んで使う際に必要な速度です。
一方で上り速度はSNSへの投稿、動画の投稿、オンラインゲームやテレビ会議などこちらのデータを送る際に必要な速度です。
なお、回線の品質を見るものに回線速度以外に以下のものも挙げられます。
- Ping値:データを要求してから受け取るまでの応答速度
- Jitter:応答速度のズレ、揺らぎ
- Bufferbloat:余計なデータの存在により通信効率が落ちているかどうか
- パケットロス:通信の際にパケット(データ)を消失しているかどうか
これらはWebサイト閲覧や動画視聴、SNSなどを使う場合だとそこまで重要となりませんが、オンラインゲーム(特にFPS等)の場合は重要となる数値です。
回線速度と通信速度の違い
回線速度と通信速度という言葉は、基本的に同じであると考えて問題ありません。
一応以下のように分けられて説明されている場合もあります。
- 回線速度・・・その回線がもっている速度の能力(理想値の速度)
- 通信速度・・・実際に1秒間でどれだけ送ることができているか(実際の速度)
ただ、現在は多くの場所で同じ意味の言葉として使われています。また本記事でも差をつけることなく、単純に1秒間に送ることのできるデータの量という意味合いで使っています。
回線速度は理論値と実測値に大きな差がある点に注意
回線速度には、理論値と実測値があり、両者の数値は大きく離れていることを理解して置かなければなりません。
回線速度の理論値と実測値は大きく異る
光回線各社で表示されている回線速度はあくまで理論値。最良の状態が整った場合に出せる最大値です。ただこの最良の状態はまず作ることができません。
回線速度は回線の混雑、使う機器、建物などの環境等よって変わります。様々な要因が通信を妨げてしまうのです。
その為、実際の回線速度、すなわち実測値は理論値に比べて大きく下がってしまいます。
回線を契約する際、「ベストエフォート」という言葉が小さい文字で書かれています。その意味は「最大値を実現するために努力する」ということです。理論値の速度を保証しているわけではなく、遅くなることもあるができる限り速い回線速度を提供できるように、最善の努力をするということになっています。
通信方法ごとの理論値及び平均的な実測値
回線速度は通信方法によって理論値や実測値がことなります。また同じ通信方法であっても、環境等が異なれば速くなる場合もあれば遅くなる場合もあります。
ここでは、通信方法ごとの理論値及び平均的な実測値を紹介します。
| 回線種類 | 理論値 | 実測値 | |
| 光回線 戸建て、または マンション光回線対応 ※光コラボの場合 |
下り | 1Gbps | 100〜300Mbps |
| 上り | 1Gbps | 100〜300Mbps | |
| 光回線 マンションVDSL対応 ※光コラボの場合 |
下り | 100Mbps | 30〜80Mbps |
| 上り | 100Mbps | 30〜80Mbps | |
| 3大キャリアの スマホ |
下り | 4.9Gbps | 70〜250Mbps |
| 上り | 1.1Gbps | 10〜30Mbps | |
| 格安SIM ※サブブランドの場合 |
下り | 4.9Gbps | 20〜100Mbps |
| 上り | 1.1Gbps | 10〜30Mbps | |
| 格安SIM ※MVNOの場合 |
下り | 1,288Mbps | 5〜40Mbps |
| 上り | 131.3Mbps | 5〜20Mbps | |
| WiMAX (モバイルWiFi) |
下り | 2.7Gbps | 30〜100Mbps |
| 上り | 183Mbps | 5〜30Mbps | |
| クラウドSIM (モバイルWiFi) |
下り | 150Mbps | 10〜50Mbps |
| 上り | 50Mbps | 5〜20Mbps | |
実測値は環境、時間帯によってかなりばらつきます。
光回線の場合
回線速度の理論値だけで見れば光回線よりもキャリアのスマホの方が高くでていますが、実測値としては最も優秀です。
有線でつなぐ光回線は、速度、安定性、さらに言えばPing値(データを要求してから受け取るまでの応答速度)なども優れています。
ただその光回線でも理論値1Gbpsに対して実測値は100〜300Mbpsとかなり下がってしまいます。
マンションの場合、マンション内の回線が光回線ではなく電話線を利用している場合があります(VDSLタイプ)。この場合だと最大の回線速度は100Mbpsに制限され、実測値も戸建てに比べるとだいぶ低下してしまいます。
また戸建てタイプにしろ、マンションタイプにしろ夜など回線が混雑する時間帯は、さらに速度が低下する場合がある点には注意が必要です。

insrave.co.jp/kiwami/koteiranking
スマホの場合
スマホの回線速度理論値は全く参考にならない数値。モバイル通信はかなり減衰される為、実測値は理論値に比べてかなり低下します。
ただドコモ、au、ソフトバンクといった3大キャリアの速度は光回線にも劣らないくらいにかなり優秀。速度の面で困ることはよっぽどありません。
一方でIIJmioといったキャリアの回線を借りて通信サービスを提供している格安SIMの回線速度はキャリアに比べるとかなり落ちます。10Mbpsをきってしまうことも少なくありません。
また、格安SIMは回線が混雑する時間帯に非常に弱く速度が極端に低下してしまうことがあります。
特に遅くなる時間帯は平日の12時から13時、18時から19時。日によっては5Mbpsを下回ってしまう場合があるので注意が必要です。

モバイルWiFiの場合
モバイルWiFiはスマホ同様、モバイルデータ通信時の減衰が大きいため、理論値と実測値の乖離はかなり大きくなります。
WiMAXはモバイルWiFiの中では比較的に優秀な回線速度です。使う場所にもよりますが、良いときは100Mbpsに近い数字もでるくらいで、これはマンション(VDSL)タイプの光回線よりも速い速度です。
一方でクラウドSIMのモバイルWiFiはWiMAXに比べるとだいぶ速度が低下します。
WiMAXは独自の回線を使っているのに対し、クラウドSIM回線は独自回線ではなく3大キャリアの回線を利用します(その時々で繋がりやすい会社の回線を利用)。自社の回線を使わない分、速度はどうしても抑えられてしまいます。
ただ代わりにキャリアの回線を使うクラウドSIMは、WiMAXよりもエリアが広いというメリットがあります。
WiMAXはキャリアに比べて基地局が少ない為、田舎では圏外のところも多いです。またWiMAXで使われている周波数の都合上、建物内や地下にも弱いというデメリットがあります。

知っておくべきは実測値、理論値はあまり約に立たない
回線速度を測定すると自分の回線の速さが「実測値」として数値化できます。
この実測値は以下のように役立てることが可能。理論値はあくまで参考値で、知っておくべきは実測値です。
快適にインターネットを使えるか事前に知ることができる
ネットをする、といってもその用途は人それぞれです。
ゲームをする人、ニュースを見る人、動画を見る人、使い方によって必要な回線速度は変わります。
自分の用途に合わせた速度の目安と実測値を比較することで、通信する前に通信環境が整えられているかを把握することが可能です。
速度の目安については後述を参考にしてください。
通信が遅い場合どこに原因があるか知ることができる
回線速度が遅い場合、その原因は多岐にわたります。
スマホ、PC、ケーブルやルーターといった機器に不調がある場合、それを交換し回線速度を測ると何に原因があるのかわかりやすくなるでしょう。
また回線に問題がある場合も、単に時間帯を変えれば速度が速くなるのか、そもそも契約しているプロバイダが悪いのか知ることが可能です。
原因がわからないと対策をうつことはできません。
体感的に遅いと感じていなくても、無駄な通信を減らすことで回線にかかる負荷を軽減できます。
無理な通信によるデータの損失、機器の故障を防ぐことができる
通常データの送受信の際、データはまるごといっぺんではなく、細かく分けた状態で伝送します。
しかし速度が足りていない状態で無理にやりとりしようとすると、途中でデータを損失する恐れがあるのです。
重たいデータを送受信するときは、あらかじめそれに見合った回線速度がでているかどうか確認すると安心できます。
また速度が十分ではなく負荷がかかった結果、PCなどががフリーズしてしまうと、データ自体が消去されてしまう可能性だってあります。
用途別の必要回線速度の目安及び実測値との比較
回線速度を知ることができれば、その速度ではどの程度快適にネットを行うことができるのかがわかります。
回線速度はもちろん速いに越したことはありません。しかし最大速度まで届かなくても十分快適にネットをすることは可能です。
大切なのは、自分の用途に合わせた速度が出ているかどうか。
あまりにも重たいデータをやり取りしたり、超高画質の動画を見るといった場合でなければ、10~20Mbpsの速度が出ていればたいていの通信は行うことができます。
- LINE:~1Mbps
- SNS、サイト閲覧:〜3Mbps
- 動画視聴(標準画質):3Mbps
- 動画視聴(高画質):5Mbps
- 動画視聴(最高画質):20Mbps
- ゲーム:10~30Mbps
高画質の動画視聴でも回線速度は5Mbpsあればできるので、格安SIMやモバイルWiFiでも問題なく利用できます。
ただ格安SIMは時間帯によって3Mbps以下となることがあり、その際は動画を見ててもちょくちょく止まってしまうことが起こってしまいます。

回線速度の調べ方
回線速度はブラウザやアプリなどから簡単に調べることができますが、実は使用するツールによって測定結果に差が出ます。
通信環境は人それぞれのため、万人に対し誤差のないツールというのは今のところ存在しません。
そのため、いろいろなツールを試すよりは、自分の知りたい情報を得られる使いやすいツールを続けて使用し、結果を比較するといった使い方が望ましいでしょう。
測定方法は大きく分けて2種類あります。
- ダウンロード方式:データをダウンロードしその結果から回線速度を算出。比較的正確に測定が可能。
- フラッシュ方式:AdobeFlashを使用しているため非対応機種がある。正確さもいまいちのためおすすめ度は低。
測定前に気を付けること
正しい測定結果を得るために確認事項がいくつかあります。
- 同回線で他の人が通信を行っていないか
- 同一機器で別の通信を行っていないか
- 速度制限にかかっていないか
同じ回線や機器で通信を行っていると、その通信が負荷となり測定結果に影響が出てしまいます。
より正確な数値を知りたいのであれば、他の接続は切っておくことが望ましいです。
また20時~23時頃は利用者が多く、遅くなる傾向があります。
もしその時間帯の速度を知りたいのであれば問題ありませんが、回線自体の純粋な速度を知りたいのであれば時間をずらして計測した方がいいでしょう。
ブラウザから調べる
ブラウザから調べる場合は「SpeedTest(スピードテスト)」や「回線速度 測定」といったキーワードで検索をすると表示される測定ツールを使用しましょう。
いくつも種類があるため、おすすめなものから紹介します。
SouceForge SpeedTest|速度、Jitterやパケットロスもいっぺんに測定OK!
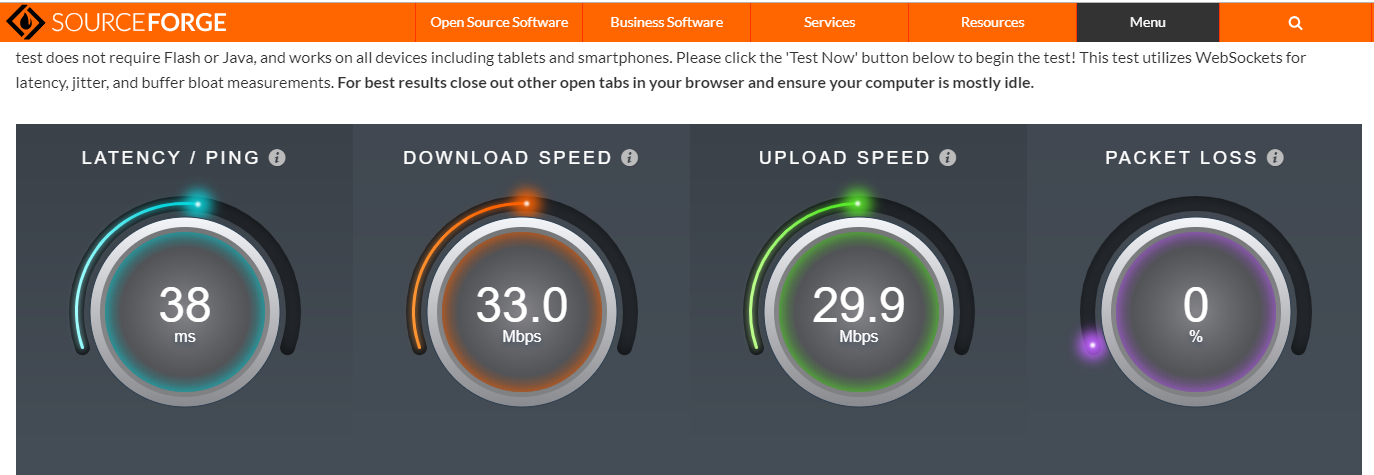
SourceForge Speed Testはしっかりと計測したい人には特におすすめしたい測定ツールです。
少し時間がかかりますがその分、上り下りの速度はもちろん、Ping値、Jitter、Bufferbloat、パケットロスまですべていっぺんに計測してくれます。
測定後「VIEW DETAILS」を押すとすべての平均値とMIN、MAX、さらにはYoutubeやゲームなどサービス別のネット環境診断まで表示される徹底ぶり。
HTML5のためスマホからでも利用が可能です。
ただし米国のサーバを使用しているためPing値が大きめに計測されることに注意しましょう。
表記もすべて英語です。
【使いやすさ★★★★☆/情報量★★★★★/測定所要時間50秒】
上り速度:〇 下り速度:〇 Ping値:〇 Jitter:〇 Bufferbloat:〇 パケットロス:〇
Fast.com|多数接続のPing値も計測
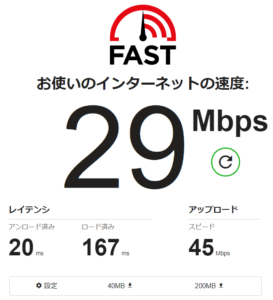
インターネット回線の速度テスト|Fast.comは動画サイトNetflixが提供しているダウンロード方式の無料測定ツールです。スマホからも計測ができますが、毎回ブラウザにつなげるのが面倒な場合はアプリ版も用意されています。
ページを開くと同時に計測が始まるため、モバイル回線の場合は気を付けましょう。
初期画面は下りの速度のみが表示されていて、5秒ほどで計測が終わります。
Ping値(レイテンシ)や上り速度も計測すると30秒かかりますが、計測にかかる時間は設定から変更することも可能です。
Fast.comのいい点はPing値を「アンロード済」と「ロード済」で分けて表示してくれるところ。
Netflixような動画サービスでは、バックグラウンドで別の通信をしていることも少なくないため、「ロード済」では同時に接続しているほかのサービスを加味したPing値を知ることができます。
「アンロード済」と「ロード済」に差がある場合はほかの通信をいくつか減らしてみると通信環境を改善できます。
【使いやすさ★★★★☆/情報量★★★★☆/測定所要時間5~30秒】
上り速度:〇 下り速度:〇 Ping値:〇 Jitter:× Bufferbloat:× パケットロス:×
SPEEDCHECK
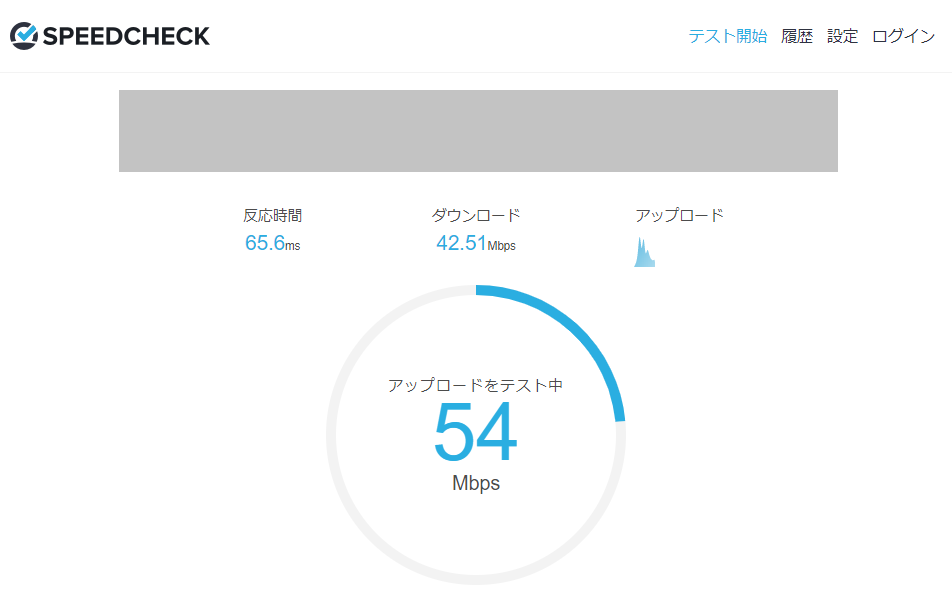
SPEEDCHECKは上り速度、下り速度、Ping値、通信の安定性をシンプルに測定してくれます。
履歴をグラフで表示することができるので、計測結果を記録しておきたい人にはおすすめです。
スマホからも使用でき、アプリ版もあるので使いやすいほうを選べます。
Speedtest by Ookla
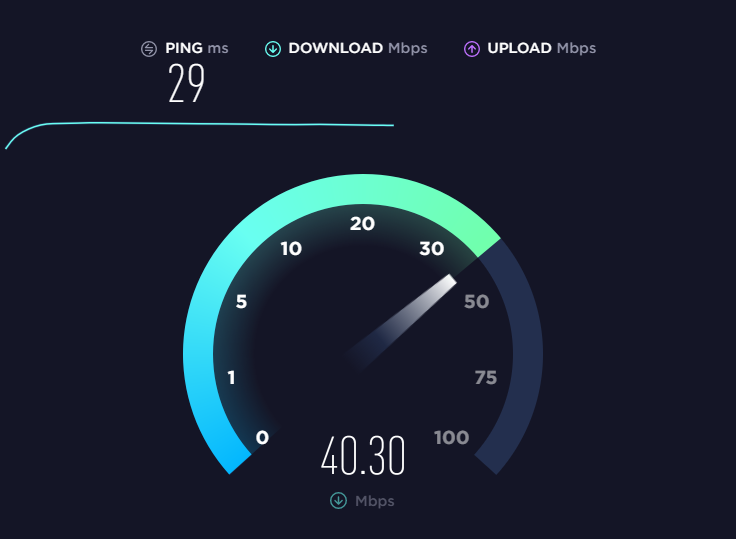
利用者も多く、正確に計測ができると人気なのがOoklaの「Speedtest」。
シンプルに上り速度、下り速度、Ping値を計測し、結果を履歴として残してくれます。
昨日の結果と今日の結果を簡単に比較できるのはうれしいですね。ちなみにすべて英語表記です。
残念ながらスマホからブラウザ版を使うことはできず、アプリをダウンロードする必要がありますがアプリ版ではJitterなどもすべて計測できる上日本語表記のため、むしろブラウザよりおすすめ。
【使いやすさ★★★★☆/情報量★★★☆☆/測定所要時間35秒】
上り速度:〇 下り速度:〇 Ping値:〇 Jitter:× Bufferbloat:× パケットロス:×
Googleインターネット速度テスト
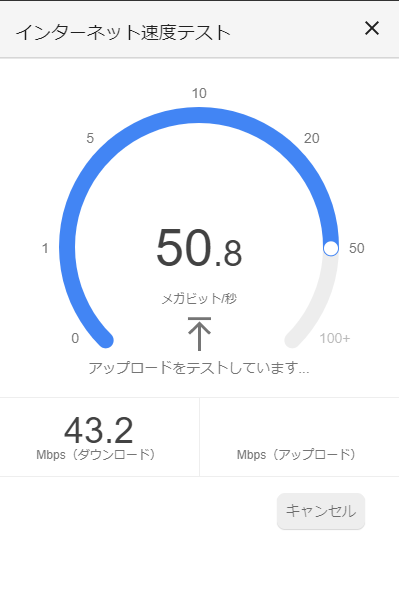
スピードテストと検索して、一番上に表示されるのがGoogleのインターネット速度テストです。
ダウンロード方式で、上り下り速度とPing値を素早く測定してくれるので、特にこだわりなく回線速度を知りたいだけならこれが最も手軽に計測できます。
【使いやすさ★★★★★/情報量★★☆☆☆/測定所要時間20秒】
上り速度:〇 下り速度:〇 Ping値:〇 Jitter:× Bufferbloat:× パケットロス:×
速度.jpスピードテストシンプル版


速度.jpは上り下りとPing値を計測できるシンプルな測定ツールです。
速度が遅いときのチェック項目や、地域別の速度平均なども見ることが可能です。
スマホからも使用できますが、広告がとても邪魔なので要注意。
BNRスピードテスト
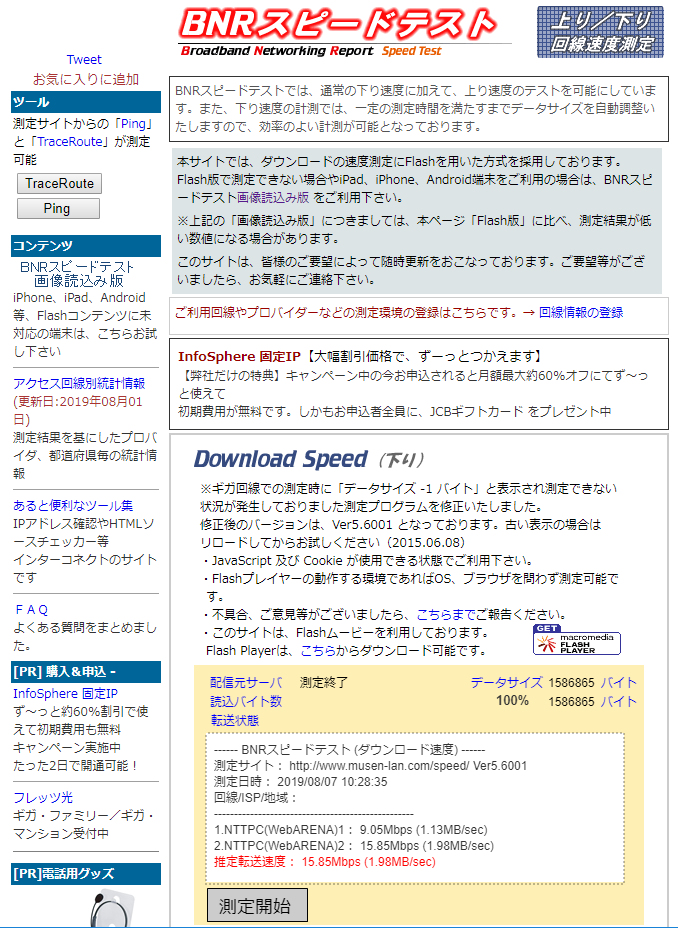
BNRスピードテストはFlash方式の測定ツールです。Flashを使用できない場合は画像読み込み版も用意されていますが、こちらはFlash版より計測結果が遅くなることがあります。
ですがこのサイトはADSLが普及していた時代からあるもの。デザインも長い歴史を感じる趣を残しています。
PC、Macの機能を使って調べる
PCやMacであれば、測定ツールを使わなくてももともと備わっている機能を使って計測することが可能です。
Windows10|タスクマネージャーから調べる
Windowsではまずスタート部分を「右クリック」し、タスクマネージャーを選択します。
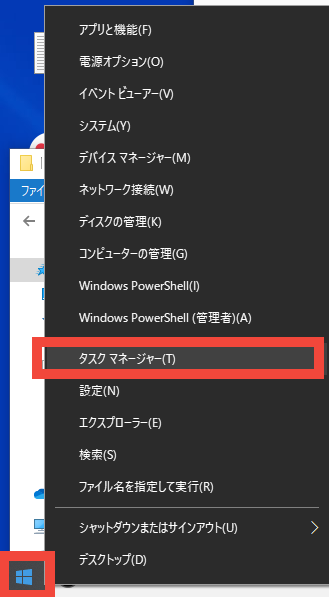
タスクマネージャーの画面が簡易表示になっている場合は、詳細表示を選択しましょう。
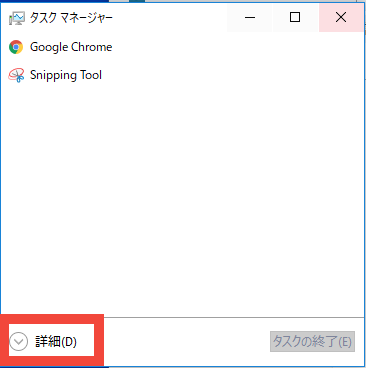
タブ部分から「パフォーマンス」を選び、「イーサネット」か「Wi-Fi」を表示させましょう。
現在の接続状況をグラフと数値で知ることができます。
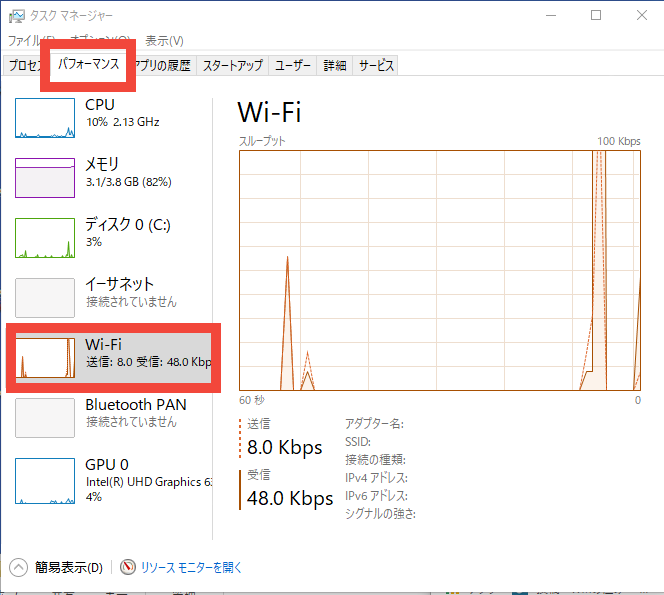
MacOS|ネットワークユーティリティから調べる
Macの場合はネットワークユーティリティから通信状況を知ることができます。
ネットワークユーティリティは以下の場所から使用できます。
- Spotlightを使って探す
- OS X Marvericks以降:/システム/ライブラリ/CoreServices/Applications
- OS X MoutainLion、 Lion、SnowLeopard:アプリケーションフォルダ>ユーティリティ内
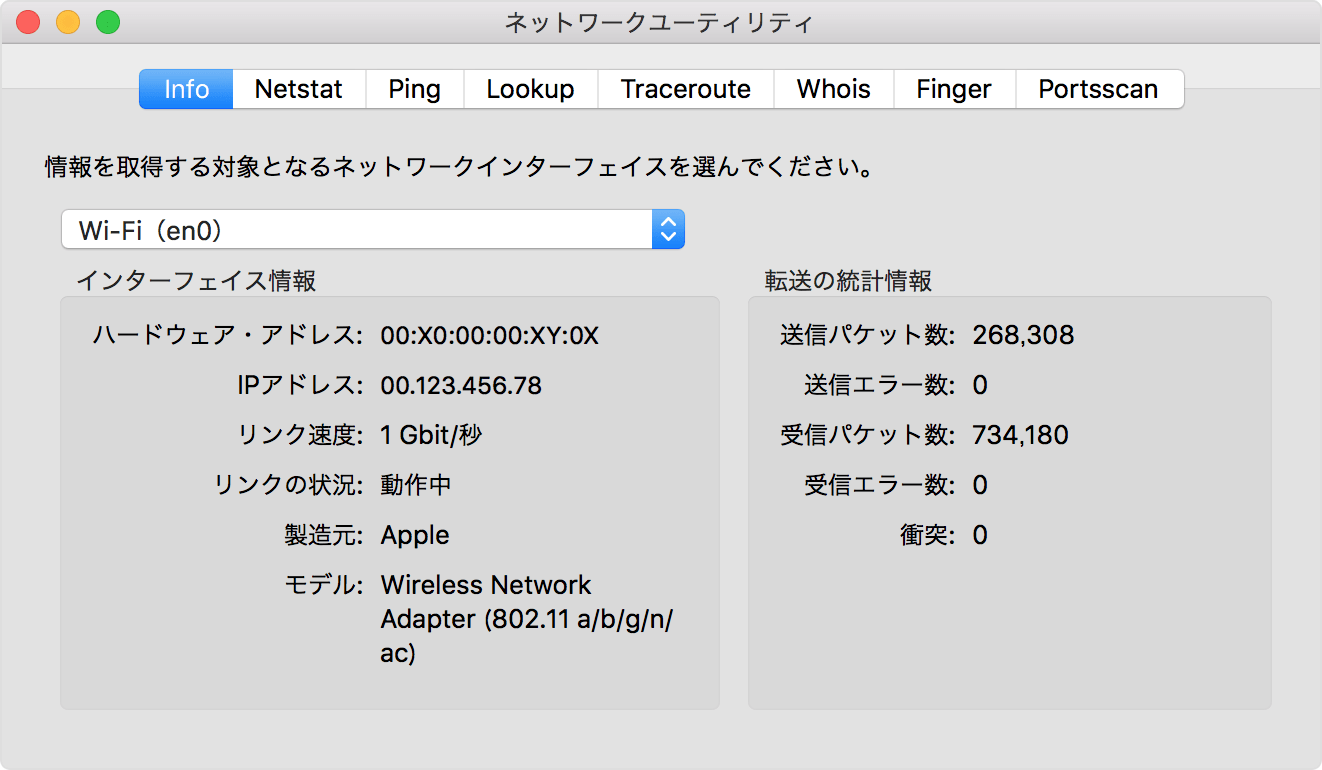
(引用:Appleサポート)
アプリから調べる
アプリからの計測も最初にダウンロードする以外はブラウザと変わりません。スタートの部分をタッチすると測定を開始できます。
アプリ版は種類によって得られる情報がかなり異なるため、自分の用途に合ったものを選ぶといいでしょう。
Speedtest|Ping値からパケットロスまで計測できる万能アプリ
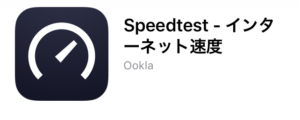
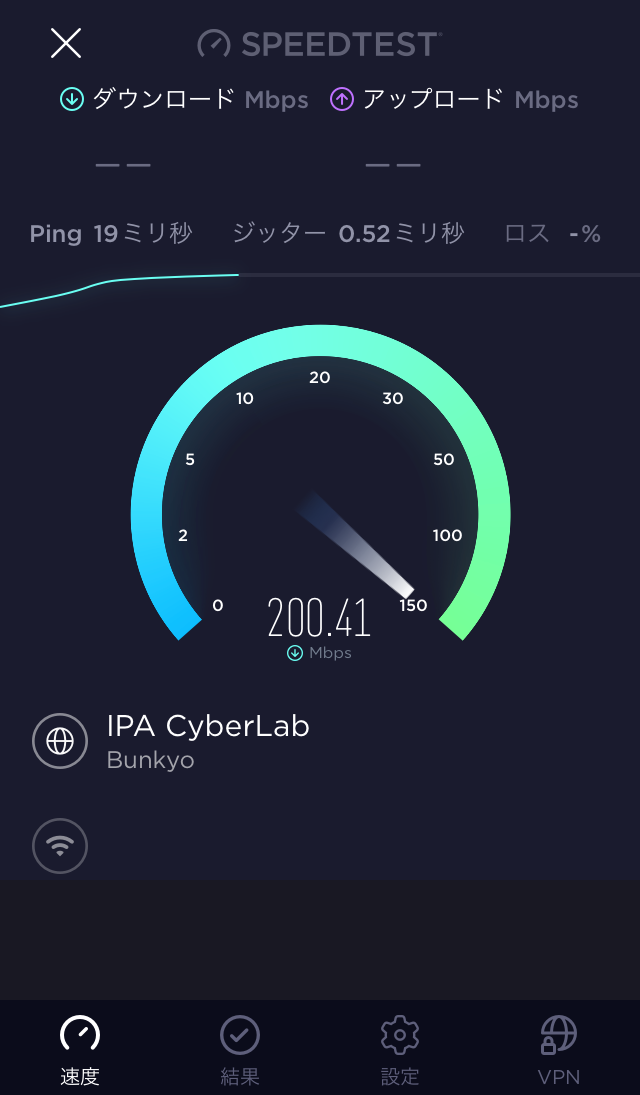
ブラウザのSpeedtestのアプリ版です。
正確さという点から利用者も多く、測定をしたいのであればSpeedtestを選べば間違いはないでしょう。
デザインなどはシンプルを極めていますが、Jitter、Bufferbloat、パケットロスまで測ることができます。
広告も一面を使うタイプではないのでさほど邪魔に感じない点もポイントが高いです。
【使いやすさ★★★★★/情報量★★★★★/測定所要時間30秒】
上り速度:〇 下り速度:〇 Ping値:〇 Jitter:〇 Bufferbloat:〇 パケットロス:〇
SpeedTest Master|履歴グラフ表示やネットワーク診断など使いやすさ◎
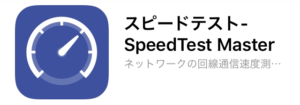
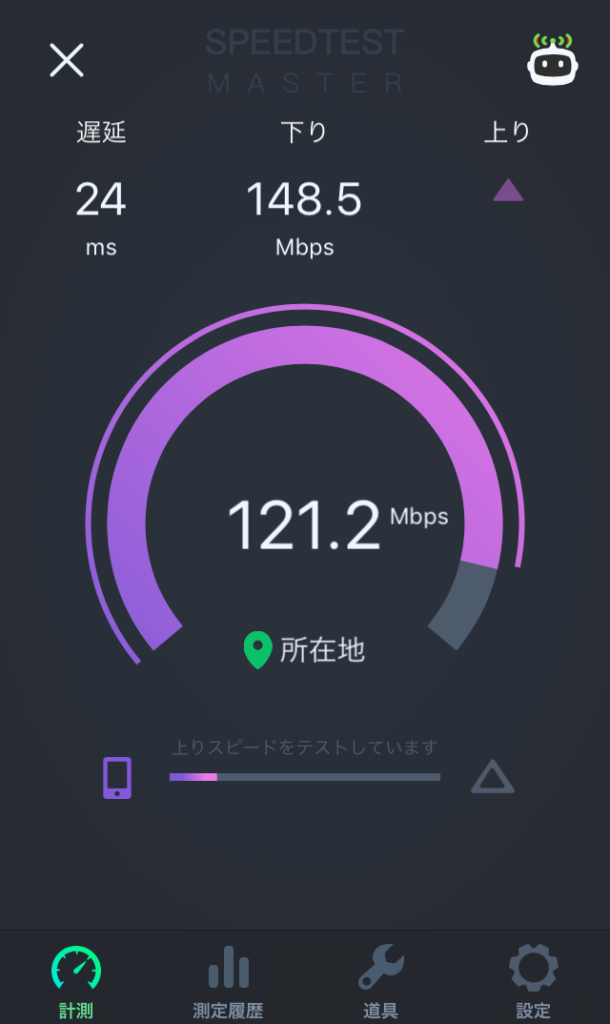
SpeedTest Masterはかなり使いやすいアプリです。
回線ごとに履歴を残してくれる上、グラフ表示もわかりやすくなっています。
平均値を自動計算してくれるため今回の測定結果が普段と比べ遅いかどうか一目でわかるのもうれしいですね。
ほかにもネットワークが正しく接続されているかを診断することもできます。
口コミでも測定結果の評価をイラスト表示してくれるわかりやすさが人気です。
【使いやすさ★★★★★/情報量★★★★☆/測定所要時間20秒】
上り速度:〇 下り速度:〇 Ping値:〇 Jitter:× Bufferbloat:× パケットロス:×
RBB SPEEDTEST|とにかく速く測定したいときに!速度ランキング機能も
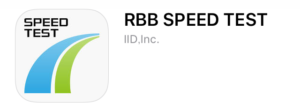
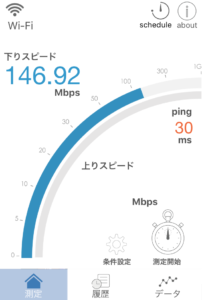
RBB SPEEDTESTは測定時間が15秒ほどとアプリの中では一番速く計測が終わりました。
自分の測定結果の平均値を出してくれるほか、全国平均や機種別、キャリア別、WiFiスポット別の速度ランキング(直近一カ月平均)などを知ることも可能です。
スケジュール機能がついているので毎日決まった時間に計測したいという場合はこれがおすすめ。
【使いやすさ★★★★☆/情報量★★★★☆/測定所要時間15秒】
上り速度:〇 下り速度:〇 Ping値:〇 Jitter:× Bufferbloat:× パケットロス:×
SPEEDCHECK|シンプルさを極めたいならこれ
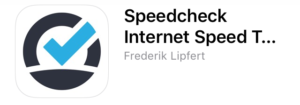
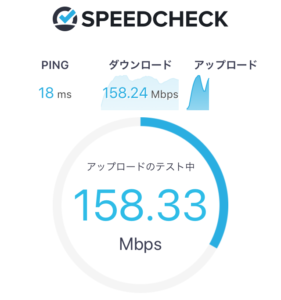
SPEEDCHECKはシンプルなタイプのアプリです。
ブラウザ版とほぼ同じで余計な情報はなく、上り速度、下り速度、Ping値、通信の安定性を素早く測定してくれます。
アプリを開いた瞬間にスタートボタンがあるので、ごちゃごちゃとしたUIが気に食わない方にはお勧めです。
測定履歴を残せたり、メール、ゲーム、動画などを使用する際のパフォーマンスがわかるなどうれしい機能も付いてます。
測定後に広告が表示されるのがちょっと邪魔です。
【使いやすさ★★★★☆/情報量★★★☆☆/測定所要時間20秒】
上り速度:〇 下り速度:〇 Ping値:〇 Jitter:× Bufferbloat:× パケットロス:×
Speedchecker/スピードテスト|シンプルながら機能も備わったバランス型
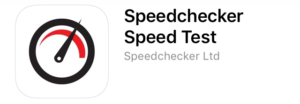
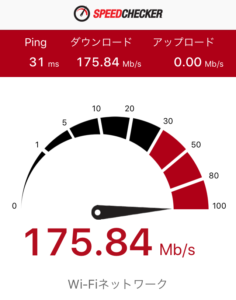
シンプルですがほしい情報をバランスよく調べることができるのがSpeedchecker。
上り下りの速度とPing値、結果を再表示させる履歴機能。さらには音楽や動画をダウンロード、アップロードした際にかかる時間まで表示してくれます。
測定項目が少ない割に測定時間が他より少し長かったのがちょっと微妙ですね。
有料版だと広告を非表示にすることができたりサーバを選択できるようになります。
【使いやすさ★★★☆☆/情報量★★★☆☆/測定所要時間35秒】
上り速度:〇 下り速度:〇 Ping値:〇 Jitter:× Bufferbloat:× パケットロス:×
みんなのネット回線速度|結果を共有して周囲のネット環境と比較できる

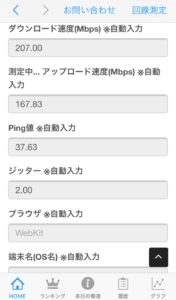
測定した結果を共有できるのが特徴の「みんなのネット回線速度」。
測定前に回線や所在地などを登録しないといけないため、ただ測定したい場合には向かないでしょう。
しかし周囲の通信状況の平均値や、現在使用している回線の地域別速度ランキングなど測定によって得られる付随情報が多く役立ちます。
測定アプリとして使い勝手はいまいちですが、通信速度の情報を集めるといった意味では入れておいて損はないでしょう。
ちなみにJitterも測ってくれます。
【使いやすさ★★☆☆☆/情報量★★★★☆/測定所要時間20秒】
上り速度:〇 下り速度:〇 Ping値:〇 Jitter:〇 Bufferbloat:× パケットロス:×
最後に
速度が思ったよりも出ていなかった場合、自分で通信環境を整えるのももちろんですが、契約している回線を再検討するのも一つの手です。
固定回線であればプロバイダによって速度に差があるため、住んでいる地域で最も速いプロバイダを測定ツールを使って探すこともできます。



