これまで、iPhoneではホーム画面を自分の好きなように変えることはできませんでしたが、iOS14ではホーム画面のカスタマイズができるようになりました。
アプリのアイコンを自分の好きな画像に変えたり、ウィジェットの追加でアナログ時計を表示させたりすることもできます。
ただし、ホーム画面のカスタマイズを行うとアプリの起動までの動作が少し遅くなったり、慣れていないとカスタマイズにかなり時間が掛かってしまうことに注意が必要です。
本記事では、iPhoneのホーム画面のカスタマイズ機能や注意点などについて、分かりやすく解説します。
iOS14からiPhoneのホーム画面をカスタマイズできるようになった
iOS14では、ホーム画面のカスタマイズ機能が強化されて、これまでほとんど変更できなかったホーム画面を自分好みに変えることができるようになりました。
モノトーンを入れたり、自分の好きな写真を入れたりして、かなりこだわれます。
ホーム画面カスタマイズしたやつ
#iPhone pic.twitter.com/8TBfkiv5nP
— ☁ (@IIIIllIIlII) October 15, 2020
ショートカット機能でアプリのアイコンを変更する機能や、ホーム画面にウィジェットを追加する機能など、便利なカスタマイズ機能を使うことができます。
そんなiOS14の新機能の使い方や特徴などについて、詳しく掘り下げていきましょう。
ショートカット機能を使えば自分好みのおしゃれなホーム画面にできる
これまではiPhoneのアイコンを変更できず、アプリによってはアイコンのデザイン性があまり良くなかったり、見分けがつきにくかったりして、どうにかできないかと思っていた人もいるでしょう。
2020年秋にバージョンアップしたiOS14からは、「ショートカット」機能を使うことにより、アプリのアイコンをお気に入りの画像に変更することができるようになりました。
使いたい写真や画像はあらかじめ用意しておき、次の手順にしたがってアイコンを変更してみましょう。
- ショートカットアプリを起動
- 画面右上の「+」アイコンをタップ
- 「アクションを追加」>「スクリプティング」>「Appを開く」
- 追加されたアクションの「選択」をタップ
- 一覧の中からアイコンを変更したいアプリを選択
- 画面右上の「次へ」をタップ
- ショートカット名を入力する(ここで入力した名前は、ホーム画面のアイコン下部に表示されます)
- 画面右上の「完了」をタップ
- 「ホーム画面に追加」を選択
- 画面中央のアイコンをタップして「写真を選択」へ進む
- アプリのアイコンにしたい画像を選ぶ
- 画面右上の「追加」をタップ
少し長い手順ですが、ここまでやればiPhoneのアイコンを好きな画像に変更することができます。
ただし、アイコンの横に通知バッジを表示することができないので、アプリによっては多少使いづらくなってしまうことがあるかもしれません。
ウィジェットを表示させればアナログ時計を表示させることも可能
iOS14以降では、ホーム画面にアプリ画面と混じって時計を配置することができます。
唐突ですがiPhoneのホーム画面なかなかいい感じになりました。
1ページのみ。次のページはappライブラリ。
ウィジェットは写真、時計以外はウィジェット画面(ホーム画面左。 pic.twitter.com/SQVJK2Jsn2— こんちゃん (@konchaaaaan) October 15, 2020
Androidでは以前からデジタル時計などのウェジットを配置することができたので、iPhoneもようやくという感じですね。
ウィジェットは、iPhoneに標準搭載されているものだけで約20種類あり、サードパーティー製(Apple以外が製作したもの)もダウンロードして使用することができます。
以下の手順でホーム画面にウィジェットを追加できるので、ぜひホーム画面を便利にカスタマイズしてみましょう。
- ホーム画面の余白部分をロングタッチ
- 画面左上に表示される「+」をタップ
- ホーム画面に追加したいウィジェットを選択
- 画面を左右にスワイプして、ウィジェットのサイズを変更
- 画面下部の「ウィジェットを追加」をタップ
- ウィジェットを好きな場所に移動
「時計」のウィジェットを配置すれば、ホーム画面にアナログ時計を表示することもできます。
もしウィジェットを削除したい場合は、ウィジェットをロングタッチして「ウィジェットを削除」をタップしましょう。
なお、複数のウィジェットを重ねることで、最大10個までのウィジェットをフォルダ化してまとめることも可能です。スワイプすると隠れているウィジェットが表示されます。
ウィジェットのサイズによって表示される情報量も変わるので、できるだけ便利に使えるサイズに調整しましょう。
自分だけのホーム画面にカスタマイズ!楽しいけど注意点も…
iOS14ではホーム画面を自分の思い通りに変更できるのは便利ですが、次の3つの点には注意が必要です。
- アプリを立ち上げるまでの動作がワンテンポ遅くなる
- カスタマイズに慣れていないと時間が掛かる
- 元のアイコンを消すとアプリが削除されてしまう
それぞれのポイントについて詳しく確認していきましょう。
アプリを立ち上げるまでの動作がワンテンポ遅くなる
前述したホーム画面の変更は、アプリのアイコンそのものを変更するわけではありません。
あくまでアプリのショートカットを作成して、そのアイコンを設定しているだけです。
そのため、変更したアイコンを選択してアプリを起動した場合、まずはショートカットアプリが起動することになります。
それから指定したアプリ本体が起動するため、実際にアプリが表示されるまでワンテンポ遅延が発生してしまうのです。
古い機種になるとスペック上の制約から、動作速度がさらに遅くなってしまう可能性も。
先ほど触れたように、アプリ本体を直接起動させるわけではないため、アプリの通知バッジなどは表示されないので注意が必要です。
デザインやカスタマイズに凝りたい人には天国、苦手な人には地獄作業
ホーム画面のアイコン変更はとても便利な機能で、自分なりの世界観のあるホーム画面を作り出すことができます。
壁紙は「設定」アプリから「壁紙」へ進むと変更可能できるので、アイコンと壁紙の変更を組み合わせて行うと、さらに効果的なカスタマイズが可能です。
デザインやカスタマイズが好きな人や、「こんなふうにしたい」というイメージがある人にとっては、まるで天国のように楽しめるでしょう。
一方で、こういったカスタマイズが苦手な人や、具体的なイメージがない人には地獄のような作業になってしまうかもしれません。たくさんの時間も取られてしまいます。
何となくやってみようかなくらいの気持ちで始めると、収拾がつかなくなるかもしれません。
なお、ホーム画面に追加したショートカットは次の手順で削除することができるので、ホーム画面を元に戻すことはできます。
- 「ショートカット」アプリを開く
- 画面左上の「編集」をタップ
- 削除したいショートカットを選択
- 画面右上の「ゴミ箱アイコン」をタップ
- 「ショートカットを削除」を選択
削除するショートカットを選択するときに複数選択すると、一括削除できるので便利です。
アイコンを変更しているうちに訳が分からなくなってしまった場合は、まずは一度ホーム画面を元の状態に戻してみましょう。
元のアプリを誤って削除しないように注意!
アプリのアイコン変更はショートカットの追加で行うので、ホーム画面には元のアイコンも表示されたままになっています。
しかし、元のアイコンを削除するとアプリ本体が消えてしまい、せっかく変更したアイコンどころか、大切な情報やデータが無くなってしまうのは、かなり困りますよね。
アプリ本体はひとつのフォルダにまとめておくと、ホーム画面がすっきりするのでおすすめです。フォルダの作成とアプリの移動は次の手順で行います。
- ホーム画面でフォルダにまとめたいアイコンをロングタッチ
- アイコンが震えだす
- 同じフォルダにまとめたいアイコンへドラッグ
- フォルダの外側をタップして画面右上の「完了」を選択
元のホーム画面に戻したい場合は、フォルダ内のアイコンをロングタッチしたからホーム画面へドラッグしてください。
フォルダ内に10個以上のアプリを追加すると、フォルダ内に新しいページができます。通常のホーム画面と同じように左右へスワイプすると、ページの切り替えが可能です。
もっと簡単にやりたいならWidgetsmith(ウィジェットスミス)!
IOS14ではiPhoneの標準機能でウィジェットをホーム画面に追加できるようになりましたが、カスタマイズできる機能には制限があります。
そこで、「Widgetsmith」(ウィジェットスミス)というアプリを使用すると、さらに便利にホーム画面をカスタマイズすることが可能です。詳しく見ていきましょう。
Widgetsmith(ウィジェットスミス)とは?
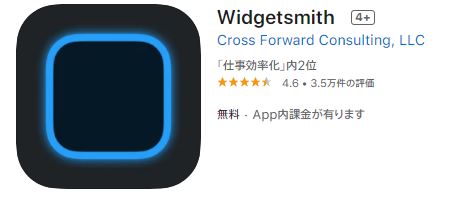
(引用:Apple公式)
Widgetsmithとは、ウィジェットを使ってホーム画面を自由にカスタマイズすることができるアプリです。
ホーム画面へのウィジェット追加はiOSの標準機能でも行えますが、Widgetsmithではフォントや背景まで変更することができます。
壁紙真っ黒にして、Widgetsmith で月と星を Tokyo で設定すると東京の夜空を楽しめますよ!(他にもウィジェット各々の好みにいじれるのでおすすめアプリ)
実際のものと同じように変わっていくので季節も楽しめます☺️
ついでにうちの妹(ねこ)も見ていってください pic.twitter.com/RbviordA3D— Sekito Katsuya 豪HW&比語学留学経験者 (@katsuya_0612) October 19, 2020
新しいホーム画面が完成した
左ウィジェットはバッテリー、Yahoo天気、Widgetsmith
右ウィジェットはSpotify、PayPay、Sound Hound pic.twitter.com/CAeLcgm6hU— もちまて (@moch1mate_wt) October 17, 2020
特に写真ウィジェットが大きな注目を集めているようです。
Widgetsmithの写真ウィジェットでは、特定の写真やアルバム内にある写真をランダムに表示できるため、より便利なカスタマイズが可能です。
なお、Widgetsmithにはアプリのアイコンを変更する機能はありません。アイコンを変更したい場合は、前述した「ショートカット」アプリを使用する方法で行いましょう。
App Store公式:Widgetsmith
Widgetsmithは基本的に無料で利用できますが、一部のサービスは月額200円もしくは年額2,100円の「有料メンバーシップ」の契約が必要です。
有料メンバーシップを契約すると、天気ウィジェットやヘルスケア、潮汐情報などに関するウィジェットの作成ができるようになります。
ただし、これらの機能はAppleが無料で提供しているものでも利用できるので、特に有料メンバーシップを契約する必要はないでしょう。
また、Widgetsmithは日本語に対応しておらず、今後も日本語版が提供される予定はないようです。そのため、英語版を利用する必要があります。
とはいえ、Widgetsmithで使用されている英語は難しくなく、インターフェイスも分かりやすく作られているため心配ありません。
思った通りのカスタマイズをするならWidgetsmithも使えば手早くて楽
ホーム画面を思い通りにカスタマイズするためには、SiriショートカットとWidgetsmithを組み合わせると便利です。
特に、ウィジェットのカスタマイズはWidgetsmithを使う方が手早くできるので、こちらの方が自分の好みに合わせて楽にカスタマイズできるようになります。
Widgetsmithは日本語非対応ということもあり、使い方が分かりにくい部分もあるかもしれません。そこで、基本的な使い方について解説します。
- Widgetsmithアプリを起動
- 作成するウィジェットのサイズを、Small(小)、Medium(中)、Large(大)から選ぶ
- 一覧から使用したいウィジェットのスタイルを選択
(この例では時計ウィジェットを作成します) - 左上に表示されている「Time」をタップ
- 画面下部にデザインを設定するオプションが表示されているので、好みに応じて変更
- Location(場所)、Font(フォント)、Tint Color(文字色)、Background Color(背景色)、Border Color(境目の色)を設定
- 左上の「Small #1」をタップし
- 右上の「Save」をタップしてウィジェットの作成を完了
上記の手順で作成したウィジェットを、ホーム画面に表示する手順は次の通りです。
- ホーム画面の背景をロングタッチする
- 画面上の「+」をタップして「Widgetsmith」を選択する
- ウィジェットの種類とサイズを選択する
- 「ウィジェットを追加」をタップする
- ドラッグして好きな位置に配置する
このように、iOSの標準機能とあまり変わらない点でウィジェットをホーム画面に配置できます。
しかも、より自由で柔軟なカスタマイズが可能です。そのため、iOSのウィジェット機能よりも、Widgetsmithの方を使用することをおすすめします。
まとめ|かっこいい&おしゃれなホーム画面カスタマイズを楽しもう
iOS14では、iPhoneのホーム画面を自由にカスタマイズできる機能が追加されたので、ホーム画面をおしゃれに彩ることが可能になりました。
アプリのアイコンを変える場合は、「ショートカット」アプリを利用します。ウィジェットをホーム画面に追加して、情報を手軽に手に入れることも可能です。
ただし、アプリ本体のアイコンを変更するわけではないため、アプリの起動に時間が少し掛かるようになります。また、アプリ本体を間違って消さないように注意が必要です。
ウィジェットをさらに自由にカスタマイズするには、Widgetsmithを使用するとより柔軟にウィジェットを追加できるようになります。



