以前までは、スタジオや体育館などの施設に行って、インストラクターから直接指導を受けるスタイルが一般的でしたが、最近ではスマホさえあれば、いつでもどこでもレッスンを受けられるオンラインヨガを利用している人も増えてきました。
「やってみたいけどやり方が分からない」「何を準備したらいいの」と、なかなか行動に移せない人も多いのではないでしょうか。
本記事では、オンラインヨガのやり方(受け方)、準備するものや注意点について紹介します。
オンラインヨガのやり方、そもそもオンラインレッスンって何?

オンラインレッスンとは、スマホやパソコンのツールを使って動画を見たり、ビデオ通話ができるアプリ(ツール)を使って、インストラクターの指導を受けながら、一緒に体を動かすレッスンのことです。
「画面を通してレッスンを受けること」とイメージすれば、分かりやすいかもしれません。
オンラインヨガのやり方も、オンラインレッスンと同じ意味で、表にまとめるとこんな感じ。
| 内容 | |
| ビデオ レッスン | 既存のレッスン動画を視聴しながら、 体を動かす |
| ライブ レッスン | リアルタイムでインストラクターと 画面越しで繋がる ・参加型の場合、直接指導が受けられる (先生がこちらの様子を見られる状態) ・非参加型の場合、直接的な指導はないが 中継で繋がっている (※先生はこちらの様子が見られないが 臨場感が味わえるのが良い) |
ビデオレッスンは「DVDを見ながら、こっちで勝手に体を動かす」とほぼ同じ感覚だから、自分の好きなタイミングで動画を止めて、トイレに行ったり、水分補給ができます。
ライブレッスンは「スタジオでレッスンを受けている」という感覚を自宅で体験できるので、緊張感・臨場感を味わいながらレッスンを受けることが可能です。
以下、もう少し具体的にオンラインヨガのやり方を説明します。
基本的にはZoom、他にSkype、YouTubeなどを使ってレッスンを受ける
ライブレッスンの場合、講師とオンラインで繋がるために、ビデオツールを利用します。
オンラインでビデオレッスンを受けるときに使う一般的なツールが、以下の3つ。
【オンラインヨガで使うアプリ例】
- Zoom
- Skype
- YouTube
上記のツールは、使いやすさ、接続の安定性、大人数で同時接続ができる・無料といった点で、会社のリモートワークでもよく使われるものです。
SOELUやヨガステなどのオンラインヨガ専門のサービスを契約して、ライブレッスンを受ける場合はZoomを使ってレッスンをします(Skypeは珍しいかも)。
オンラインヨガのサービスを契約しない場合は、ZoomやSkypeは関係ありません。
アプリをインストールすれば、難しい操作不要でレッスンが開始できる
オンラインヨガのサービスを利用して、インストラクターと一緒にレッスンをする場合。
会社によって指定するツールアプリが異なりますが、大体はZoomなので、事前にZoomアプリをインストールしておきましょう。
※iPhoneの場合はこちらから「iOS:YouTube」、androidの方はこちらから「YouTube」インストールできます。
Zoomの使い方は、記事内で後ほど、画像付きで詳しく説明しています(記事内にジャンプ)。
YouTubeを使って、動画を視聴する場合は、以下の流れで動画を視聴することができます。
【YouTubeでヨガレッスンをする方法】
- YouTubeをインストールする
- 検索窓で「ヨガ」を入れる
- 自分が見たい動画をタップして視聴
※iPhoneの場合はこちらから「iOS:YouTube」、androidの方はこちらから「YouTube」インストールできます。
パソコン場合は、Google chromeやYahoo!の検索窓で「YouTube」を検索、YouTubeの公式サイトを開いて、検索窓で「ヨガ」を検索すると、関連した動画を見ることができます。
個人的におすすめなのは「Marina Takewaki」さんのチャンネルで、筋トレや脚痩せなどの動画を配信されています(チャンネル登録者数198万人)。
笑顔が素敵で、声かけも自然体な方で、楽しくレッスンできるので、気になる方は検索窓で「Marina Takewaki」と検索してみてくださいね。
初心者でもできる!Zoomでレッスンに参加する方法を画像付きで紹介
Zoomを使ったライブレッスンの場合、以下のような流れで、レッスンを受講します。
【オンラインヨガ(ライブ)の流れ】
- 利用するサービスの公式サイトでレッスンを予約する
- ミーティングIDとパスコードが記載されたメッセージが届く
- アプリの画面でミーティングIDとパスコードを入力する※
- 配信されている動画を視聴しながらレッスンをする
※URLが記載されている場合は、そのURLにタップすれば、自動で配信画面が表示されて、ライブが視聴できます。
次に画像付きで紹介します。
Zoomをインストールして初めてアプリを開くと、この画面です。
-473x1024-1.png)
アプリから動画にアクセスするときは、毎回この画面からスタートします。
画面上の青くなっているボタン「ミーティングに参加」を押すと、以下のような画面がでます。
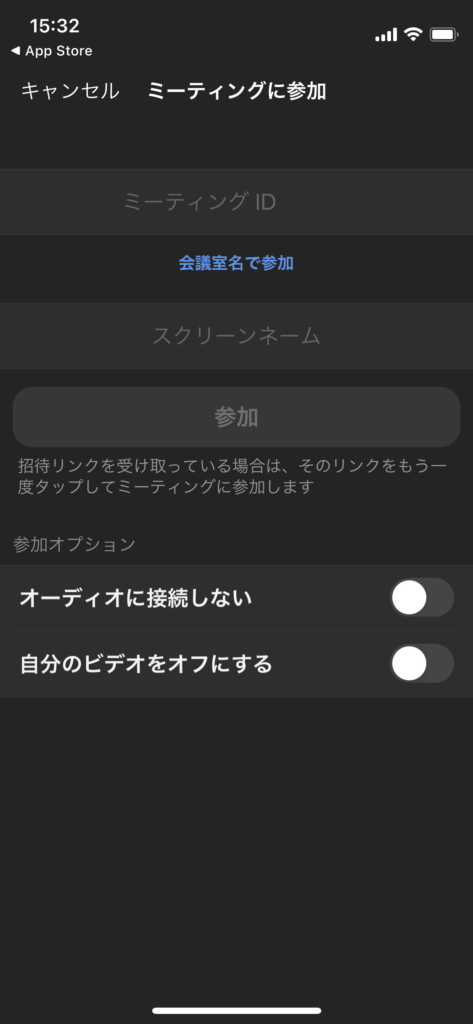
ミーティングIDとなっているところに、メッセージで届く11文字の数字を入れます。(例/ミーティングID: 740 1144 9506)
スクリーンネイムは、相手(インストラクター)の画面に表示される名前なので、呼ばれたいニックネームを入れます。
「オーディオに接続しないという」「自分のビデオをオフにする」の2つのボタンは、オーディオは音声(自分の声)ビデオは自分のカメラの起動のことです。
自分のポージングを見てもらうときはカメラを起動し、自分の顔や家の中を見られたくないときは、何もいじらずに最初の設定のままで「参加」を押しましょう。
ミーティングIDとスクリーンネイムを入れ「参加」を押すと、以下のような画面がでてきます。
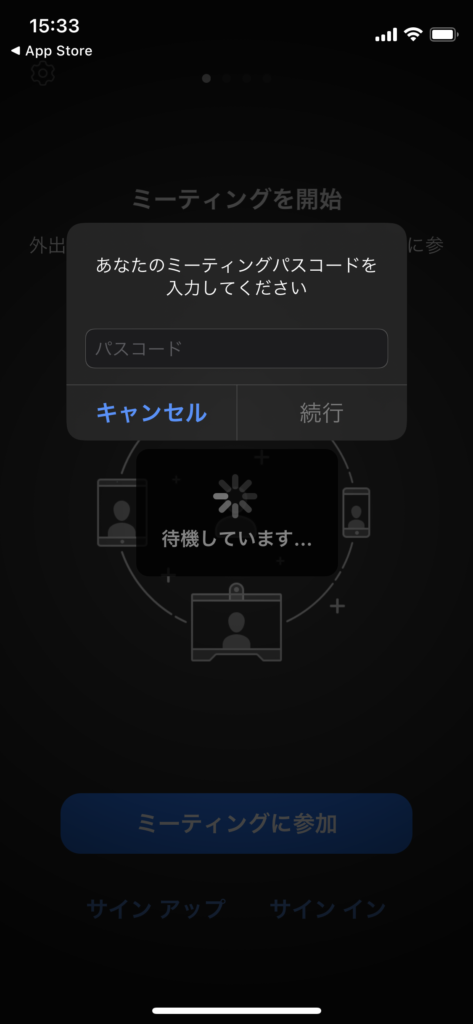
パスコードとなっているところに、パスコードを入力します(例/パスコード: N8zPX4)。
パスコードを入力して「続行」を押すと、あとは自動的に繋がるので、画面が変わるまで待ちましょう。
これでレッスンに参加することができます。
オンラインヨガをするときの注意点や気をつけることとは

オンラインヨガをするときの注意点や気をつけることとは、以下の通りです。
【注意点】
- パソコンやタブレットを使うならWiFi環境を整える
- スマホで通信する場合は通信量(ギガ)がかかる
- スマホの場合、全体が写らないので拡張レンズを使う
以下、それぞれの項目について、詳しく説明します。
パソコンやタブレットを使うならWiFiを整える
パソコンやタブレットを利用する場合、WiFi環境を整えるところから始まります。
接続が不安定だと動画がカクつく、動画が落ちることがあるので、レッスンに集中できません。
たとえば、オンラインレッスンを受講する部屋がWiFiの機器から遠いと、WiFiの接続が悪くなるので、できるだけWiFi機器の使くでレッスンを受講しましょう。
またWiFiの周囲に障害物となるようなものがあると、繋がりにくくなる可能性が高いので、なるべく周囲に壁となるようなものは、よけておくと良いですね。
スマホで通信する場合は通信量(ギガ)がかかる
WiFiを使う場合は得に気にす必要はありませんが、案外忘れがちなのが、スマホの通信量。
スマホの通信量は使いすぎると、速度制限がかかって、調べものや動画を見るときに不便なので、気にしている人も多いでしょう。
正確な数字は個人によって異なりますが、大体1時間Zoomをすると200MB~500MBくらいかかるので、1回1時間のレッスンを月に5回受けると仮定すると、通信量は1GB~約3GBほど。
格安SIMなどで、契約している通信量が少ない人は、契約するギガ数を増やすか、ポケットWiFiを検討するなど、通信量を見直した方が良いかもしれません。
スマホの場合、全体が写らないので拡張レンズを使う
「できれば画面を近くでみたい」そして「自分の姿をインストラクターに見てほしい」という場合には、拡張レンズを使うと便利です。
パソコンやタブレットを使う場合は、ある程度、自分から遠くに置いても画面が見やすいですが、スマホとなると、画面が小さいので、自分から距離を離すと、見えづらくなりますからね。
Amazonなどで3,000円程度で購入できるので、対面式のレッスンを検討している人は一つあると良いかもしれません。
これで準備ばっちり!あとはオンラインヨガを実践するだけ
初めてのオンラインヨガをするとき、環境が整っていないと、せっかく楽しいことでも「イマイチだな」と感じてしまいます。
そうならないためにも、事前にオンラインヨガをするときのイメージをしておいたり、必要なものを揃えておくことが大事です。
Zoomの使い方が不安な人は、オンラインヨガの前に一度、友人などと試しにオンライン飲み会、オンラインお茶会をするのも良いかもしれませんね。









